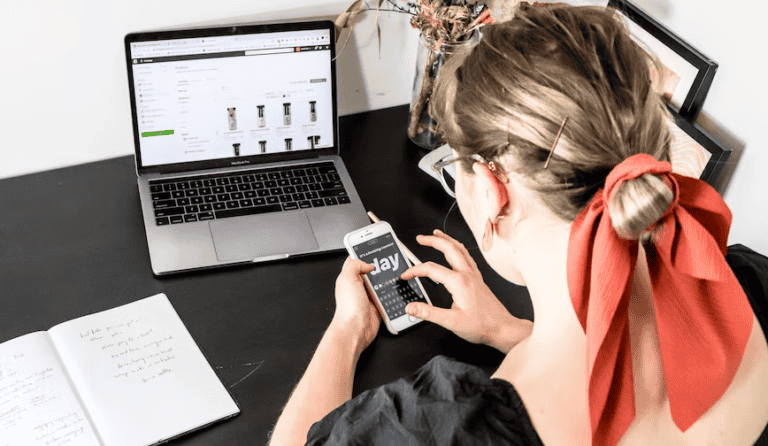
Pomalý počítač môže byť dosť frustrujúci a nepohodlný. Či už máte starý počítač alebo len chcete získať lepší výkon z novšieho počítača, tu je niekoľko tipov a opráv, ako ho rozbehnúť.
1. Uvoľnenie miesta na disku
V niektorých prípadoch môže nedostatok miesta na disku spôsobiť spomalenie počítača. Tu je niekoľko rýchlych spôsobov, ako môžete uvoľniť miesto:
- Odinštalujte nepotrebný alebo nepoužívaný softvér; veľa počítačov sa dodáva s programami, ktoré možno nepoužívate.
- Odstráňte súbory, ktoré už nepotrebujete.
- Pre väčšie súbory a médiá použite externé úložisko.
Existuje aj niekoľko vstavaných nástrojov, ktoré vám pomôžu uvoľniť ešte viac miesta. Na počítači so systémom Windows môžete použiť Disk Cleanup na odstránenie dočasných a nepotrebných súborov.
Disk Cleanup je softvérová pomôcka spoločnosti Microsoft, ktorá je súčasťou všetkých nasledujúcich vydaní systému Windows 98 a novších. Umožňuje používateľom odstrániť súbory, ktoré už nie sú potrebné alebo ktoré možno bezpečne odstrániť. Spustenie čistenia aspoň raz za mesiac je vynikajúcim spôsobom údržby.
Disk Cleanup môže odstrániť dočasné internetové súbory (spojené s Internet Explorerom), stiahnuté programové súbory a offline webové stránky. Čistenie disku vám tiež umožňuje vyprázdniť kôš, odstrániť dočasné súbory a odstrániť miniatúry.
Postup spustenia čistenia pri Windows 11, Windows 10, and Windows 8:
- Stlačte Windows key+X aby ste otvorili Power User Task Menu.
- V menu, kliknite na Run.
- V textovom poli Run, napíšte cleanmgr a stlačte Enter.
V prípade Apple
Ak máte Mac s macOS Sierra alebo novším, môžete použiť dialógové okno About this Mac na uvoľnenie miesta, ako je uvedené v tomto článku podpory Apple.

2. Defragmentácia pevného disku
Pravidelná defragmentácia pevného disku môže často pomôcť zrýchliť aj váš počítač. Postupom času sa údaje na pevnom disku fragmentujú, čo počítačom sťažuje ich nájdenie. Defragmentácia tieto údaje reorganizuje a vášmu počítaču k nim umožní jednoduchší prístup.
Postup defragmentácie:
- Otvorte program Disk Defragmenter kliknutím na tlačidlo Štart. Do vyhľadávacieho poľa zadajte výraz Defragmentácia disku a v zozname výsledkov kliknite na položku Defragmentácia disku.
- V časti Aktuálny stav vyberte disk, ktorý chcete defragmentovať.
- Ak chcete zistiť, či je disk potrebné defragmentovať, kliknite na položku Analyzovať disk. Ak sa zobrazí výzva na zadanie hesla správcu alebo potvrdenie, zadajte heslo alebo poskytli potvrdenie. Po dokončení analýzy disku vo Windowse môžete skontrolovať percento fragmentácie na disku v stĺpci Posledné spustenie. Ak hodnota presahuje 10 %, disk by ste mali defragmentovať.
- Kliknite na položku Defragmentácia disku. Ak sa zobrazí výzva na zadanie hesla správcu alebo potvrdenie, zadajte heslo alebo poskytli potvrdenie.
V závislosti od veľkosti pevného disku a stupňa jeho fragmentácie môže defragmentácia trvať niekoľko minút i niekoľko hodín. Počas procesu defragmentácie počítač môžete používať.
Prečítajte si: Ako zistiť, akú verziu systému Windows mám?

3. Pridanie ďalšej pamäte RAM
Ďalším dôvodom, prečo váš počítač môže bežať pomaly, je, že nemá dostatok pamäte RAM (random access memory). RAM je to, čo umožňuje vášmu počítaču mať súčasne otvorené rôzne programy. Ak nemáte dostatok pamäte RAM, váš počítač sa značne spomalí, keď máte spustených príliš veľa programov.
Našťastie je možné do počítača pridať viac pamäte RAM. Ak to chcete urobiť, musíte zistiť, aký typ pamäte RAM váš počítač používa. Po zakúpení pamäte RAM budete musieť fyzicky otvoriť počítač a nainštalovať ju. Ak sa vám tento proces zdá príliš komplikovaný, možno by ste ho mali vziať do servisu, aby to urobil niekto iný.
4. Aktualizácia driveru
Každé zariadenie pripojené k vášmu počítaču, či už ide o klávesnicu, tlačiareň alebo myš, vyžaduje na fungovanie niečo, čo sa nazýva driver (ovládač). Driver je v podstate program, ktorý informuje váš počítač o tom, ako tieto zariadenia používať. Ak sú tieto ovládače zastarané, môžu spomaliť váš počítač a zabrániť správnemu fungovaniu týchto zariadení. Ak sa tak stane, je potrebné ich aktualizovať.
Ak používate počítač so systémom Windows, drivery sa s najväčšou pravdepodobnosťou aktualizujú automaticky. Môžu však nastať prípady, keď to budete musieť urobiť manuálne. Pozrite si túto príručku Ako aktualizovať driver, kde sa dozviete, ako ich aktualizovať. Ak máte Mac, všetky vaše ovládače sa aktualizujú samy.

5. Riadenie procesov spúšťania
Ak spúšťanie počítača trvá dlho, možno sa počas spúšťania spúšťa príliš veľa programov. Našťastie existuje spôsob, ako spravovať tieto spúšťacie procesy a kontrolovať, čo sa spustí a čo nie. Informácie o tom, ako to urobiť, nájdete v tejto príručke od How-To Geek pre počítače so systémom Windows alebo pre Apple návod od Nektony.
Pred zakázaním určitých aplikácií a programov si urobte prieskum a uistite sa, že nie sú nevyhnutné na spustenie vášho počítača.
6. Kontrola vírusov a spywaru
Počas používania počítača môžete náhodne získať malvér alebo vírusy. Tie často poškodzujú a spomaľujú váš počítač. Najlepší spôsob, ako im predchádzať a riešiť ich, je použiť nejaký antivírusový softvér. Väčšina z nich ich dokáže vyhľadať, odhaliť a v niektorých prípadoch odstrániť. Ďalšie informácie nájdete v našich lekciách o tom, ako sa vyhnúť škodlivému softvéru a ako chrániť svoj počítač.
7. Preinštalujte celý operačný systém Windows
Najdrastickejším riešením na zrýchlenie počítača je odstrániť všetok softvér a súbory, odstrániť celý operačný systém Windows a začať od nuly. Môžete to urobiť pomocou čistej inštalácie systému Windows.
Skvelá vec na tom je, že máte v podstate nový počítač, bez softvéru a zmien registra a chýb, o ktorých ani neviete, že ste ich mali niekoľko rokov. Mali by ste si to však naozaj viac ako dvakrát rozmyslieť, pretože je to nezvratné a je to jedno z posledných rozhodnutí, ktoré môžete urobiť na zrýchlenie počítača.
Zdroj: edu.gcfglobal.org, lifewire.com, computerhope.com

