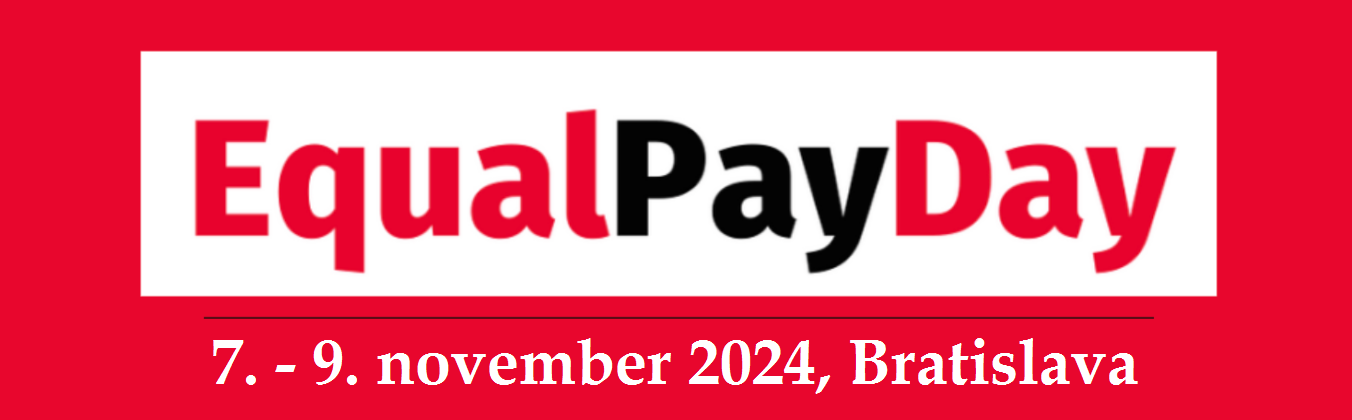Na to, aby ste zrýchlili svoj počítač, je niekedy potrebné aby ste aktualizovali driver. Kompletný návod na aktualizáciu ovládačov v systéme Windows 11, 10, 8, 7, Vista a XP.
Otvorte Správcu zariadení (Device Manager) a prejdite na cieľové zariadenie. Kliknite pravým tlačidlom myši a vyberte položku Aktualizovať disk > Prehľadávať môj počítač.
Vyberte Let me pick from a list > Have Disk > Browse > [INF file] > Open > OK (Disk > Prehľadávať > [súbor INF] > Otvoriť > OK). Vyberte novo pridaný hardvér > Ďalej (Next). Spustí sa aktualizácia.
Po dokončení aktualizácie reštartujte počítač.
Možno budete musieť aktualizovať ovládače v systéme Windows, keď nový hardvér nefunguje alebo po inovácii na novú verziu systému Windows. Aktualizácia ovládačov môže byť krokom pri riešení problémov, keď má zariadenie problém alebo generuje chybu, napríklad kód chyby Správcu zariadení. Aktualizovaný driver môže povoliť aj nové hardvérové funkcie, ako napríklad obľúbené grafické a zvukové karty.

Ako aktualizovať driver v systéme Windows
Tieto kroky je možné použiť na aktualizáciu ovládačov v systéme Windows 11, Windows 10, Windows 8, Windows 7, Windows Vista alebo Windows XP. Aktualizácia ovládača v systéme Windows zvyčajne trvá približne 15 minút. Ak chcete postupovať podľa postupu uvedeného nižšie, ale s ďalšími podrobnosťami a snímkami obrazovky pre každý krok, použite namiesto toho podrobného sprievodcu aktualizáciou ovládačov v systéme Windows.
Aktualizovať ovládače svojpomocne nie je zložité, no existujú programy, ktoré to viac-menej urobia za vás.
1. Vyhľadajte, stiahnite a rozbaľte najnovší driver pre hardvér. Pri hľadaní aktualizovaného ovládača by ste sa mali vždy najprv poradiť s výrobcom hardvéru. Po stiahnutí priamo od výrobcu hardvéru budete vedieť, že driver je platný a zároveň najnovší pre daný hardvér.
Tip: Ak od výrobcu hardvéru nie je k dispozícii žiadny driver, skontrolujte službu Windows Update alebo dokonca disk dodaný s počítačom alebo hardvérom, ak ste ho dostali.
Mnohé ovládače sú integrované so softvérom, ktorý ich automaticky nainštaluje, takže nižšie uvedené pokyny nie sú potrebné. Ak to na stránke na stiahnutie drivera nie je uvedené, budete musieť manuálne nainštalovať driver, ak je dodávaný vo formáte ZIP. Drivery získané prostredníctvom služby Windows Update sa nainštalujú automaticky.
2. Otvorte Správcu zariadení /Device manager. Existuje niekoľko spôsobov, ako sa dostať do Správcu zariadení v systéme Windows, ale urobiť to z Ovládacieho panela/Control panel (metóda uvedená v odkaze) je celkom jednoduché.

3. Pri otvorenom Správcovi zariadení vyberte ikonu > alebo [+] (v závislosti od verzie systému Windows), čím otvoríte kategóriu, o ktorej si myslíte, že obsahuje zariadenie, pre ktoré chcete aktualizovať driver.

4. Keď nájdete zariadenie, pre ktoré aktualizujete ovládače, ďalší krok závisí od vašej verzie systému Windows:
Windows 11, 10 a 8: Kliknite pravým tlačidlom myši alebo stlačte a podržte názov alebo ikonu hardvéru a vyberte možnosť Aktualizovať ovládač/Update Driver (W11/10) alebo Aktualizovať softvér ovládača/Update Driver Software (W8).
Windows 7 a Vista: Kliknite pravým tlačidlom myši na názov alebo ikonu hardvéru, vyberte položku Vlastnosti/Properties, potom kartu Ovládač/Driver a potom tlačidlo Aktualizovať disk (Update driver).
Spustí sa Sprievodca aktualizáciou driverov alebo Aktualizácia softvéru drivera (Update Drivers alebo Update Driver Software), ktorý kompletne prejdeme na dokončenie aktualizácie ovládača pre tento hardvér.

Tip: Pozrite si link Akú verziu systému Windows mám, ak si nie ste istí, na ktorej verzii fungujete.
Iba Windows XP: Kliknite pravým tlačidlom myši na položku hardvér, vyberte položku Vlastnosti/Properties, kartu Ovládač/Driver a potom tlačidlo Aktualizovať disk. V Sprievodcovi aktualizáciou hardvéru/Hardware Update Wizard vyberte v otázke Windows Update odpoveď Nie, nie teraz /No, no this time a potom Next >.
Na obrazovke možností hľadania a inštalácie vyberte možnosť Nehľadať, potom vyberte možnosť inštalácie ovládača/Don’t search I will choose the driver to install option, a znova kliknite na tlačidlo Next (ďalej) >. Preskočte na krok 7 nižšie.
5. Do časti Ako chcete vyhľadať drivery? otázku alebo v niektorých verziách systému Windows Ako chcete vyhľadať softvér drivera?, vyberte možnosť Vyhľadať ovládače v mojom počítači/Browse my computer for drivers (pre Windows 11 a 10) alebo Vyhľadať softvér ovládača v mojom počítači/Browse my computer for driver software.

6. V ďalšom okne vyberte možnosť Nechajte ma vybrať zo zoznamu dostupných driverov v počítači/Let me pick from a list of available drivers on my computer (Windows 11 a 10) alebo Umožnite mi vybrať si zo zoznamu ovládačov zariadení v počítači/Let me pick from a list of device drivers on my computer, ktorý sa nachádza v dolnej časti okna.

7. Vyberte možnosť Have Disk, ktorá sa nachádza vpravo dole pod textovým poľom.
8. V okne Inštalácia z disku/from disk, ktoré sa zobrazí, vyberte v pravom dolnom rohu okna možnosť Prehľadávať/Browse.

9. V okne Locate File, ktoré teraz vidíte, prejdite do priečinka, ktorý ste vytvorili ako súčasť sťahovania a extrakcie ovládača v kroku 1.
Tip: V rámci extrahovaného priečinka môže byť niekoľko vnorených priečinkov. V ideálnom prípade bude jedna označená vašou verziou systému Windows (napríklad Windows 11 alebo Windows 7 atď.), ale ak nie, skúste kvalifikovane uhádnuť na základe toho, pre čo aktualizujete ovládače, aký priečinok by mohol obsahuje súbory ovládača.
10. Vyberte ľubovoľný súbor INF v zozname súborov a potom vyberte možnosť Otvoriť. Súbory INF sú jediné súbory, ktoré Správca zariadení akceptuje ako informácie o nastavení ovládača, a teda sú to jediné typy súborov, ktoré sa vám zobrazia.
- Nájdete niekoľko INF súborov v jednom priečinku? Nerobte si starosti. Sprievodca aktualizáciou ovládača automaticky načíta informácie zo všetkých súborov INF v priečinku, v ktorom sa nachádzate, takže nezáleží na tom, ktorý z nich si vyberiete.
- Nájdete veľa priečinkov so súbormi INF? Vyskúšajte súbor INF z každého priečinka, kým nenájdete ten správny.
- Nenašli ste súbor INF vo zvolenom priečinku? Prezrite si ďalšie priečinky, ak nejaké existujú, kým nenájdete priečinok so súborom INF.
- Nenašli ste žiadne INF súbory? Ak ste nenašli súbor INF v žiadnom priečinku, ktorý je súčasťou extrahovaného sťahovania ovládača, je možné, že sťahovanie bolo poškodené. Skúste znova stiahnuť a rozbaliť balík ovládača.
11. V okne Install From Disk vyberte OK.
12. V textovom poli vyberte novo pridaný hardvér a potom stlačte Ďalej.
Ak sa po stlačení tlačidla Ďalej zobrazí upozornenie, pozrite si krok 13 nižšie. Ak sa vám nezobrazuje chyba alebo iné hlásenie, prejdite na krok 14.
13. V tomto bode procesu aktualizácie ovládača sa môže zobraziť množstvo bežných upozornení a iných správ, z ktorých niektoré sú parafrázované a uvedené tu spolu s radami, čo robiť:
- Systém Windows nemôže overiť, či je ovládač kompatibilný: Ak ste si istí, že tento ovládač je správny, vyberte možnosť Áno a pokračujte v inštalácii. Zvoľte Nie, ak si myslíte, že máte ovládač pre nesprávny model alebo niečo podobné, v takom prípade by ste mali hľadať iné súbory INF alebo možno stiahnuť úplne iný ovládač.
Začiarknutie políčka Zobraziť kompatibilný hardvér, ak je k dispozícii, umiestneného v okne z kroku 12, tomu môže pomôcť zabrániť.
- Systém Windows nemôže overiť vydavateľa tohto softvéru ovládača: Ak chcete pokračovať v inštalácii tohto ovládača, vyberte možnosť Áno, iba ak ste ho dostali priamo od výrobcu alebo z jeho inštalačného disku. Zvoľte Nie, ak ste ovládač stiahli inde a nevyčerpali ste hľadanie ovládača od výrobcu.
- Tento driver nebol podpísaný: Podobne ako v prípade vyššie uvedeného problému s overením vydavateľa vyberte možnosť Áno iba vtedy, keď ste si istí zdrojom ovládača.
- Systém Windows vyžaduje digitálne podpísaný driver: V 64-bitových verziách systému Windows neuvidíte ani dve vyššie uvedené správy, pretože systém Windows vám nedovolí nainštalovať ovládač, ktorý má problém s digitálnym podpisom. Ak sa zobrazí toto hlásenie, ukončite proces aktualizácie ovládača a nájdite správny ovládač na webovej lokalite výrobcu hardvéru.
14. Na obrazovke Inštaluje sa softvér drivera, ktorá by mala trvať len niekoľko až niekoľko sekúnd, systém Windows použije pokyny uvedené v súbore INF z kroku 10 na inštaláciu aktualizovaných ovládačov pre váš hardvér.
V závislosti od ovládačov, ktoré náhodou inštalujete, možno budete musieť počas tohto procesu zadať ďalšie informácie alebo vykonať určité voľby, nie je to však veľmi bežné.
15. Po dokončení procesu aktualizácie ovládača by ste mali vidieť, že systém Windows úspešne aktualizoval okno softvéru ovládača.
Vyberte možnosť Zavrieť/Close. Teraz môžete zatvoriť aj Správcu zariadení.
16. Reštartujte počítač, aj keď sa na to nezobrazí výzva. Windows vás po aktualizácii ovládača nie vždy núti reštartovať, ale je to dobrý nápad.
Aktualizácie ovládačov zahŕňajú zmeny v registri systému Windows a ďalších dôležitých častiach systému Windows, takže reštartovanie je dobrý spôsob, ako sa uistiť, že táto aktualizácia negatívne neovplyvní niektorú inú časť systému Windows.
Ak zistíte, že aktualizácia ovládača spôsobila nejaký problém, vráťte ovládač späť na predchádzajúcu verziu a skúste ho aktualizovať znova.
FAQ
Ako nainštalujem aktualizácie systému Windows?
Ak chcete skontrolovať aktualizácie systému Windows, prejdite do časti Nastavenia > Aktualizácia a zabezpečenie > Windows Update > Vyhľadať aktualizácie. Nainštalujte nové aktualizácie systému Windows čo najskôr.
Ako aktualizujem ovládač grafiky v systéme Windows?
Ak chcete aktualizovať ovládač grafiky pre Windows, prejdite do Správcu zariadení a vyhľadajte Display Adapters. Vyberte šípku vedľa nej, potom kliknite pravým tlačidlom myši na názov grafickej karty alebo grafického adaptéra a vyberte položku Aktualizovať ovládač.
https://www.lifewire.com/how-to-update-drivers-in-windows-2619214