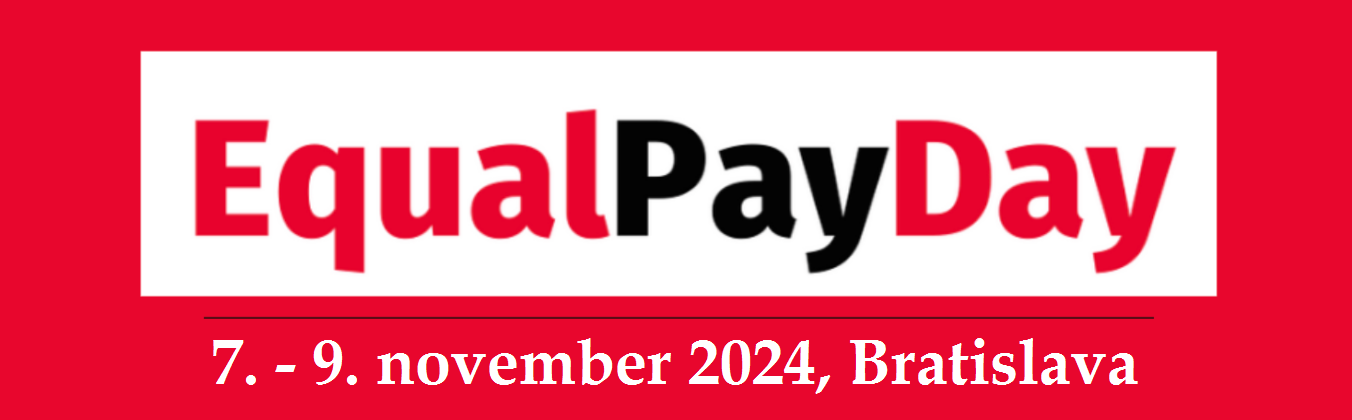Hoci je 21. storočie, nie všetky technológie sú perfektné. Zažila som to na vlastnej koži, keď som mala cez Zoom jedno veľmi dôležité stretnutie. No a čo sa stalo? Samozrejme, že nič nefungovalo tak, ako malo. Je to naozaj nepríjemná situácia a táto platforma dokáže byť komplikovanejšia, než sa zdá. Ale žiadny stres! Prinášame vám návod, ktorý by vám mohol pomôcť.
Ľahko dostupný
Zoom si viete ľahko stiahnuť do svojho počítača, notebooku a mobilu. Funguje pre systém Mac, Windows, Linux, iOS či Android. Takže žiadne obavy, môže sa k nemu dostať naozaj každý.
Sú ale služby, za ktoré by ste si v prípade záujmu museli zaplatiť. Táto platforma má nasledujúce typy: Zoom Basic, Zoom Pro, Zoom Business, Zoom Enterprise.
- Zoom Basic je zadarmo a zíde sa vám najmä vtedy, keď si potrebuje len sem-tam takto s niekým zavolať. Ale pozor! Jedno takéto stretnutie nemôže byť dlhšie ako 40 minút. Samozrejme, vždy sa dá začať ďalší hovor a môžete pokračovať v konverzácii.
- Zoom Pro by sa zišiel ľuďom, ktorí pracujú s malým tímom ľudí a potrebujú sa často takto spojiť. Videohovory pri tomto type môžu trvať pokojne aj niekoľko hodín. Hostiteľ má okrem toho možnosť ukladať si všetky videá na cloud a vytvárať ID pre opakujúce sa stretnutia.
- Zoom Business je určený pre malé a stredne veľké spoločnosti. Podmienkou je, aby tam bolo aspoň 10 hostiteľov. Bonusom je, že dostanú automaticky generovaný prepis, zákaznícku podporu a i.
- Zoom Enterprise je stvorený pre veľké spoločnosti a vyžaduje si minimálne 100 hostiteľov. Ponúka však neobmedzené cloudové úložisko alebo účasť až 500 ľudí na jednom hovore.
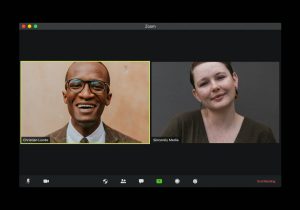
Ako vytvoriť stretnutie
Ak sa chcete iba zúčastniť nejakého stretnutia, nemusíte sa registrovať. Pokojne vám stačí, keď si kliknete na link, ktorý vám poslal hostiteľ alebo zadáte ID stretnutia a heslo. Lenže v opačnom prípade, keby ste boli hostiteľom vy, musíte sa zaregistrovať.
- Keď už máte túto časť za sebou, stačí kliknúť na „Schedule“. Nezáleží na tom, či ste prihlásené v aplikácii alebo sa nachádzate na webe danej platformy (mne to ale lepšie funguje práve cez stránku). Potom si určíte, kedy sa bude odohrávať stretnutie a taktiež ako dlho.
- Následne je dôležité poslať pozvánky. Existuje na to viacero spôsobov, no najľahšie je každému poslať link. Okrem toho môžete k tomu pripojiť aj ID stretnutia a heslo.
Rada navyše
Vždy si pred stretnutím otestujte svoj mikrofón. Ak by vám to cez počítač alebo notebook nešlo, pripojte sa na stretnutie aj cez telefón a už by to malo fungovať. Skúšala som rôzne riešenia, no aspoň táto alternatíva funguje. Niekedy pomôže, keď napojíte na PC/ notebook slúchadlá s mikrofónom, ale u mňa ani to nefungovalo. Avšak, keď som sa pripojila aj cez telefón, tak už to konečne išlo.

Čo vám Zoom ponúka
Chat – umožňuje posielať správy všetkým alebo iba určitej osobe, ktorú si vyberiete.
Nahrávanie stretnutia – možnosť, ktorou disponuje každý typ Zoomu.
Zdieľanie obrazovky – keby potrebujete zdieľať prezentáciu alebo čokoľvek iné, s týmto to hravo zvládnete.
Rozdelenie hovoru (tzv. Breakout rooms) – jeden hovor môžete rozdeliť na viacero miestností a rozprávať sa s každým individuálne.
Čakacia miestnosť – čakajú tam ľudia na stretnutie, kým im nepotvrdíte vstup. Vďaka tomu si zároveň môžete preveriť, kto sa snaží pripojiť k hovoru. Ak by ste pozorovali medzi čakateľmi podozrivý nick a mali by ste podozrenie, že ide o nejaký spam, vďaka čakacej miestnosti ho ani nemusíte pustiť dnu.
Zdvihnúť ruku – keby sa chcel niekto na niečo spýtať, stačí keď takto virtuálne „zdvihne ruku“, vy si to všimnete a necháte mu priestor na reakciu.

Zdroj: Insider, Akčné ženy
Zdroj fotografií: Unsplash.com